« Older: Horizontal Paging Scrollview « Older
Newer: Great South Run »Newer »
Xcode 6 Simulator Folders
In the latest version of Xcode finding your files on an iOS simulator has become a lot harder. The file structure has changed presumably to help with sharing data between applications. As a result I have written a short bash script to help you find your applications folders on the iOS simulator. You can download it here.
I’ve added this program to my PATH so I can run it from anywhere in Terminal.
If you run it with no commands it will print some help, and a list of simulator folders found on your machine:
Jamess-MacBook-Air:~ james$ simulatorAppFolders
simulatorAppFolders [-?sap]
-? show help, and prints simulators currently installed
-s <device name> prints the folder of this simulator without -i will choose the first matching folder
-i <iOS version> finds the folder matching the iOS version as well as the simulator name
-p Used with -s to print the installed apps on a simulator
-a <application name> Used with -s to print the application and data folder of the application
simulator names:
iOS-8-0 iPad 2
iOS-8-0 iPhone 6
iOS-8-0 iPhone 6 Plus
iOS-7-1 iPad 2
iOS-7-1 iPhone 5s
iOS-8-0 iPad Air
iOS-8-0 iPad Retina
iOS-7-1 iPhone 4s
iOS-8-0 iPhone 5s
iOS-8-0 iPhone 4s
iOS-7-1 iPad Air
iOS-7-1 iPhone 5
iOS-8-0 Resizable iPhone
iOS-7-1 iPad Retina
iOS-8-0 Resizable iPad
iOS-8-0 iPhone 5
With the -s command you can give it a device name and it will print you
the folder for the given device (don’t forget to quote the device name):
Jamess-MacBook-Air:~ james$ simulatorAppFolders -s "iPad Air"
/Users/james/Library/Developer/CoreSimulator/Devices/6A9DEE93-FAEF-4BF4-9989-BC14CD38AEA0
If there are multiple devices with this name (say one with iOS 7 and one with iOS 8) then you
can add the -i command to specify the iOS version:
Jamess-MacBook-Air:_posts james$ simulatorAppFolders -s "iPad Air" -i iOS-8-0
/Users/james/Library/Developer/CoreSimulator/Devices/6A9DEE93-FAEF-4BF4-9989-BC14CD38AEA0
If you add the -p command it will print the applications that you currently have
installed:
Jamess-MacBook-Air:_posts james$ simulatorAppFolders -s "iPad Air" -i iOS-8-0 -p
PagingScrollView
CollectionViewSource
Finally if you use replace the -p command with the -a command the script
will print the folders associated with your app:
Jamess-MacBook-Air:_posts james$ simulatorAppFolders -s "iPad Air" -i iOS-8-0 -a PagingScrollView
App folder = /Users/james/Library/Developer/CoreSimulator/Devices/6A9DEE93-FAEF-4BF4-9989-BC14CD38AEA0/data/Containers/Bundle/Application/8F64CD7F-A227-43D6-98AC-41D3919827CB
dataFolder = /Users/james/Library/Developer/CoreSimulator/Devices/6A9DEE93-FAEF-4BF4-9989-BC14CD38AEA0/data/Containers/Data/Application/96C40A21-5A5C-4399-839C-B155B8A72932
Update
Thanks to Derek Clarkson at odecee who pointed out that
it’s also useful to be able to search on the device type as well as
the device name and amended the script to be able to do this using a -d option.
If you re-download the script you can do this.
I’ve also written another script which makes makes a folder in your home
area called iOS_SIMULATORS (if you already have a folder called this it
will delete it), in this folder there is a directory structure
where you can easily find your applications (they’re sensibly named!):
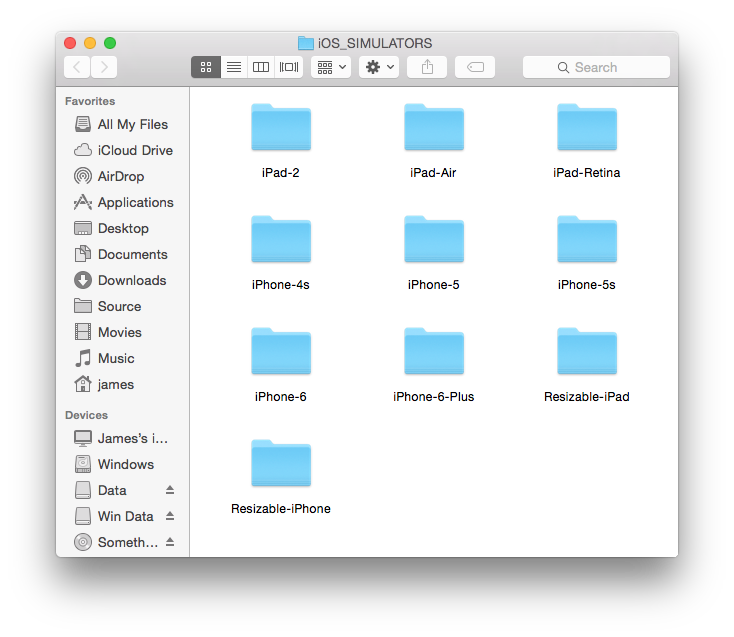
You can us a -f option on this script and it will collapse/remove useless
folders, so running this on the same system as the original command you get
this:
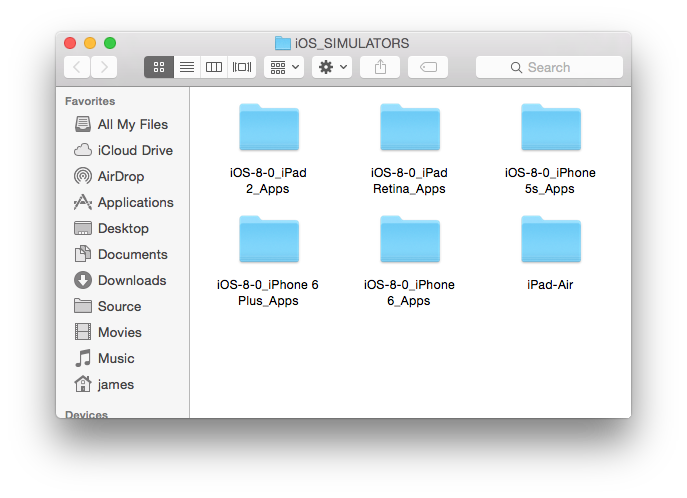
You can download this script here.
Update
There is a git repo with both of the scripts here.